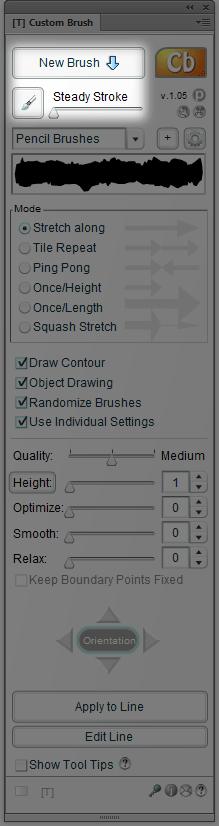 |
|
Creating a New Brush
Open the Plugin by clicking Window/Other Panels/[T] Custom Brush.
Select any object on the stage and click on the button New Brush to capture it as a new brush.
The direction of the shape must be horizontal:

 |
Custom Brush Tool |
After creating a new brush or selecting a brush in the list, select the Custom Brush tool and start drawing on the stage. Make sure you select a valid fill color before drawing.
If you are on Flash 8 or below please select the Custom Brush Tool in your tools panel under the subselection tool.
Steady Stroke
This will allow you to draw incredible smooth strokes. The more you increase the value, the more will be the steadiness of your stroke.
TIP: You can set a hot key to the New Brush and Custom Brush tool buttons. Learn how to assign a hotkey to those buttons. |
| |
|
|
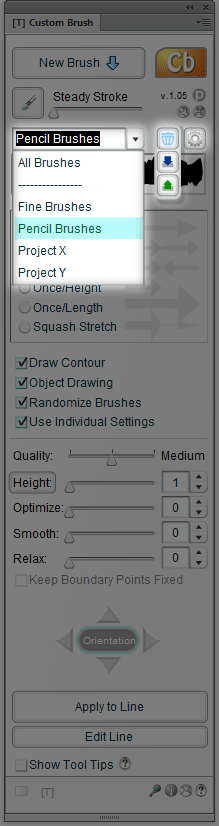 |
|
Group List
You can organize your brushes in groups. Select 'All Brushes' to load all your groups and brushes or just select the desired group.
Creating a New Group
Click on the + button to create a new group, rename it if you want by typing a new group name in the grup list box and hitting Enter.
Deleting a Group
 |
Click on the options button. |
 |
Click on the trash button. |
Import/Export Brushes
In order to share your brushes with someone, all you have to do is to export your brushes from your computer and import them in another computer.
Exporting Your Brushes
 |
Click on the options button. |
 |
Click on the export brushes button. |
| |
Paste a full path to a folder, i.e. "C:/Users/Alan/Desktop/Brushes" and click on Export Brushes button. |
Importing Your Brushes
 |
Click on the options button. |
 |
Click on the import brushes button. |
| |
Paste a full path to a folder containing your brushes, i.e. "C:/Users/Alan/Desktop/Brushes" and click on Import Brushes button. |
|
| |
|
|
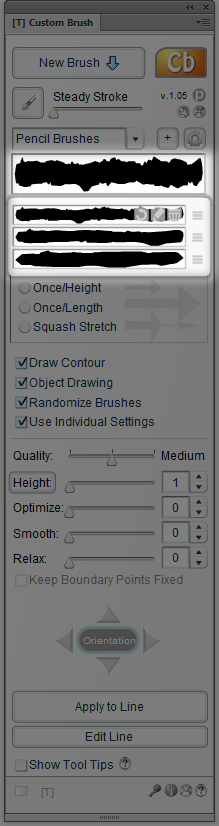 |
|
Brush List
Clicking on the brush thumbnail will open your brush list for the selected group. By rolling the mouse over the brush you will see three buttons, delete, edit and replace. On the right side you will see a handle (if 'All Brushes' is selected, you won't see this handle).
 |
Delete button will delete your brush.
Shift+Click to delete without a confirmation box. |
 |
Edit button will drop your brush on the stage for editing. |
 |
Replace button will replace the brush by the selected object on the stage.
Shift+Click to replace without a confirmation box. |
 |
Drag up or down to organize the order of your brushes in the list. |
TIP: In order to change a brush shape, click on the Edit button and the brush will be drop on the stage. Change it the way you want. Select the whole shape and click on the Replace button. |
| |
|
|
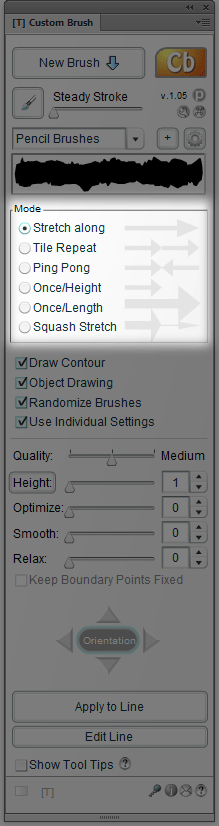 |
|
Brush Modes
There are six different modes you can chose.
| Stretch Along |
|
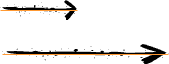 |
Stretches the brush along the stroke. |
| |
|
| Tile Repeat |
|
 |
Draws the brush repeating along the stroke.
Prefer to use Fast Quality when working in this mode. |
| |
|
| Ping Pong |
|
 |
Draws the brush bouncing back and forth along the stroke.
Prefer to use Fast Quality when working in this mode. |
| |
|
| Once/Height |
|
 |
Draws the brush once per stroke, respecting the proportion of the stroke height. |
| |
|
| Once/Length |
|
 |
Draws the brush once per stroke, respecting the proportion of the stroke length. |
| |
|
| Squash Stretch |
|
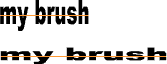 |
Squash/Stretches your brush along the stroke based on the stroke height. |
|
| |
|
|
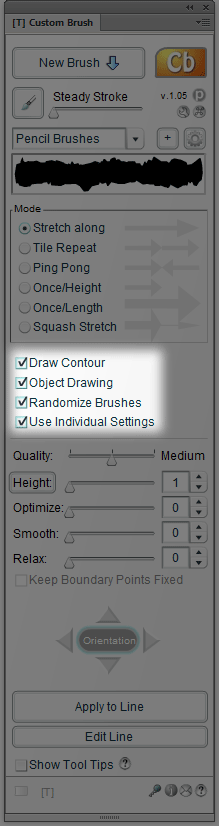 |
|
Draw Contour
Draws a countour around the brush.
Object Drawing
Turn the object drawing mode on and each stroke will be placed as an object drawing. It's the same as you turn it on the Flash Tools Panel.
Randomize Brushes
Randomize Brushes will change your selected brush randomically in your group for each stroke.
TIP: Create a couple of look alike brushes in a group and turn Randomize Brushes ON. You'll get more natural/less repetitive strokes!
Use Individual Settings
This will store/load the last settings for each brush such as quality, height and orientation.
|
| |
|
|
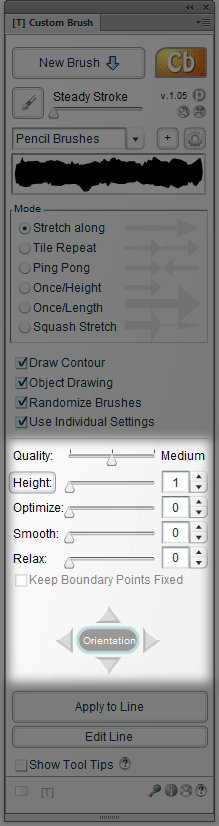 |
|
Brush Settings
Quality
Fast:
Draw your brush as quickly as possible.
Medium:
Draw your brush quickly and you will still be able to optimize or relax your stroke.
Best:
Draw your brush at the best quality possible, but it is slower.
Height
Changes the brush stroke height.
Click on the Height button to set the height as the current selected brush was created.
Optimize
Reduces the brush vertices.
Smooth
Smooth the stroke sharp angles.
Relax
Relax your brush shape.
Check Keep Boundary Points Fixed to keep the original vertices fixed.
Orientation
Forces your brush to be oriented to the desired direction.
Click on the Orientation button o let it be automatically oriented
. |
| |
|
|
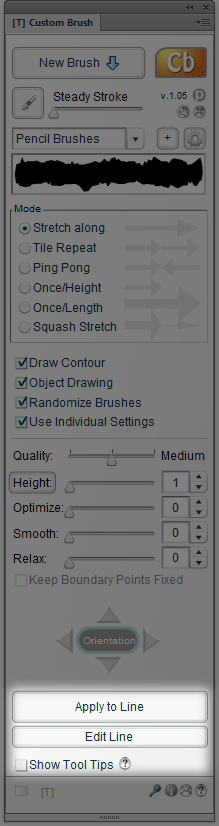 |
|
Apply to Line
Apply your custom brush to an existing line.
You can select a frame range or just some lines on the stage.
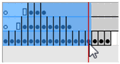
The line must be a shape object, symbols or groups are ignored.
TIP: You'll achieve better results using lines as Object Drawings!
Edit Line
Edit the line of your stroke after you already placed it on stage either using the Custom Brush Tool or the button Apply to Line.
If you change the shape of the stroke in any way, even if you move only one vertice, the stored data will be gone and you won't be able to edit that stroke anymore.
TIP: Prefer to use the strokes as Object Drawings.
Show Tool Tips
Show a tool tip when rolling the mouse over the plugin.
TIP: You can set a hot key to the Apply to Line and Edit Line buttons. Learn how to assign a hotkey to those buttons. |